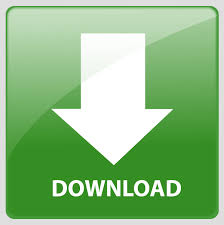
- #CHROME TO EXE FILE CONVERTER HOW TO#
- #CHROME TO EXE FILE CONVERTER PASSWORD#
- #CHROME TO EXE FILE CONVERTER WINDOWS#
#CHROME TO EXE FILE CONVERTER WINDOWS#
Enabling CSV in Windows Via the Command Prompt However, in saying that, it’s unlikely that importing passwords into Chrome is something you’ll be doing on a regular basis. The downside here is that you’re going to have to go through all the steps listed below whenever you wish to import passwords via CSV in Chrome.
#CHROME TO EXE FILE CONVERTER PASSWORD#
Essentially, you can force Chrome to activate its hidden password import ability using CSV. Whenever a feature is missing, whether we’re talking about Windows or macOS, a tech-savvy individual will break out the Command Prompt on Windows or the Terminal feature on Apple computers. Enabling CSV Password Import Using CMD Prompt However, in some Chrome versions, you won’t be able to find the Password Import Flag in the Experiments tab in the first place.Ģ. Then, change the flag from Enabled back to Default. Turn the Password Import Flag off after importing the passwords by navigating back to the Experiments panel. Note that the entries that are similar are replaced. This should import all the passwords from the CSV file and merge them with the existing ones in Chrome.
#CHROME TO EXE FILE CONVERTER HOW TO#
Here’s how to access the Experiments panel and enable Password Import Flag. This is a “hidden” Chrome option that lists the available experimental features that Google Chrome plans on releasing at some point. The most straightforward way to get the experimental feature up and running is using the Chrome Experiments panel.
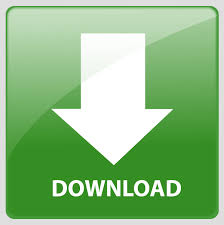

 0 kommentar(er)
0 kommentar(er)
